Microsoft 的操作系统经常在 Windows 11 的各个地方显示消息,以推广公司的产品。但是,您可以更改某些设置以避免这种情况。
在 Windows 11 上,Microsoft 使用其掌握的所有手段来推广其产品和服务。不幸的是,不可能将自己从Microsoft试图在其操作系统中推广的产品和服务的所有广告中解放出来。
你可能已经遇到过文件资源管理器中的 OneDrive 广告、锁定屏幕上的建议或提示你完成 Windows 设置的屏幕,而不必注意。为避免不得不忍受太多,您可以通过配置一些 Windows 11 选项来限制它们的存在。以下是您需要在 Microsoft 操作系统中查看的所有内容,以尽可能避免 PC 上的公司广告。
1.在锁屏界面上禁用广告
使用 Windows 键盘快捷键 + i 转到 Windows 设置,在左列中选择个性化,然后进入锁屏界面菜单。
![图片[1]-Windows 11:如何在 PC 上关闭 Microsoft 广告-oserp](https://www.oserp.net/wp-content/uploads/2024/07/20240715163331109-image.png)
把 在锁屏界面上获取花絮、提示、技巧 上的勾上去掉
![图片[2]-Windows 11:如何在 PC 上关闭 Microsoft 广告-oserp](https://www.oserp.net/wp-content/uploads/2024/07/20240715163819916-image-1024x472.png)
2.在文件资源管理器中禁用广告
与Windows锁屏一样,Microsoft有时使用文件资源管理器来显示促销消息。大多数时候,他们建议将你的数据与OneDrive(其云存储和同步平台)同步。虽然很有可能卸载 Onedrive,但您也可以修改文件资源管理器设置以摆脱这些广告。
为此,请打开文件资源管理器窗口,单击由三个小点表示的选项按钮,然后转到资源管理器的“选项”菜单。
![图片[3]-Windows 11:如何在 PC 上关闭 Microsoft 广告-oserp](https://www.oserp.net/wp-content/uploads/2024/07/20240715164212114-image-1024x817.png)
在显示的“文件夹选项”窗口中,转到“查看”选项卡,然后在“高级设置”列表中取消选中“显示同步提供程序通知”。最后,单击“应用”,然后单击“确定”以保存所做的更改。
![图片[4]-Windows 11:如何在 PC 上关闭 Microsoft 广告-oserp](https://www.oserp.net/wp-content/uploads/2024/07/20240715164403727-image.png)
3. 防止 Windows 建议你完成电脑设置
首次设置 Windows 时,您可能跳过了一些设置步骤,稍后再返回。Microsoft,这显然喜欢你一路走下去。然后,公司可能会不时向您显示一个屏幕,邀请您完成机器配置。例如,目标是邀请您设置 OneDrive 同步、将 Android 智能手机连接到 PC 或订阅 Microsoft 365。为防止此屏幕返回,可以更改设置,以便 Windows 11 停止恢复充电。
为此,请使用 Windows 键盘快捷键 + i 打开“设置”,选择左列中的“系统”,然后进入“通知”菜单。
![图片[5]-Windows 11:如何在 PC 上关闭 Microsoft 广告-oserp](https://www.oserp.net/wp-content/uploads/2024/07/20240715164529938-image.png)
然后滚动浏览所有选项,然后展开窗口最底部的“其他设置”菜单。然后取消选中显示的所有选项。
![图片[6]-Windows 11:如何在 PC 上关闭 Microsoft 广告-oserp](https://www.oserp.net/wp-content/uploads/2024/07/20240715164811242-image-1024x783.png)
4. 关闭“设置”中的建议
Windows 11 设置主页可能会显示一些您可以不用的建议。Microsoft在其网站上解释说,它“可以在整个设置中为您提供建议”,并且“这些内容有多种形式,可以帮助您发现设置中的新功能,或建议您可能感兴趣的新内容和应用程序。 »
您仍然可以选择删除这些建议。为此,请打开“Windows 设置”,在左列中选择“隐私和安全”,然后在“Windows 权限”标题下单击“常规”。
![图片[7]-Windows 11:如何在 PC 上关闭 Microsoft 广告-oserp](https://www.oserp.net/wp-content/uploads/2024/07/20240715165021538-image.png)
然后取消选中“在设置应用中为我显示建议的内容” 和 允许应用使用的我的广告ID…..。
![图片[8]-Windows 11:如何在 PC 上关闭 Microsoft 广告-oserp](https://www.oserp.net/wp-content/uploads/2024/07/20240715165209192-image-1024x573.png)
5. 关闭个性化体验
默认情况下,Windows 11 会向 Microsoft 发送一定数量的诊断数据,以帮助该公司改进其操作系统。事实上,雷德蒙德公司也可以使用Microsoft收集的这些诊断数据为您提供个性化体验。这可能包括个性化提示、广告或建议,以帮助你改善 Microsoft 产品的体验。但是,可以通过禁用这些个性化体验来摆脱它们。这不会以任何方式影响 Windows 11 的正常运行。
![图片[9]-Windows 11:如何在 PC 上关闭 Microsoft 广告-oserp](https://www.oserp.net/wp-content/uploads/2024/07/20240715165502725-image.png)
要关闭 Windows 11 个性化体验,请打开“设置”(Windows + i),然后在“隐私和安全”部分进入“诊断和反馈”菜单。按下图设置.
![图片[10]-Windows 11:如何在 PC 上关闭 Microsoft 广告-oserp](https://www.oserp.net/wp-content/uploads/2024/07/20240715165640575-image-1024x646.png)
![图片[11]-Windows 11:如何在 PC 上关闭 Microsoft 广告-oserp](https://www.oserp.net/wp-content/uploads/2024/07/20240715165907346-image-1024x467.png)
6.在“开始”菜单中禁用广告
最近,随着KB5036980更新,Microsoft大胆地更改了与“开始”菜单相关的一些设置。到目前为止,这个显示最近安装的应用程序或最近打开的文档的建议现在将显示广告。Microsoft计划使用它来显示从Microsoft商店下载的应用程序的“推荐”。这种变化非常微妙,但毫无疑问:您将看到建议从 Windows 11 开始菜单下载应用程序的广告。
幸运的是,默认情况下启用的此选项可以很容易地禁用。为此,请转到 Windows 设置,例如使用 Windows 键盘快捷键 + i。然后选择左列中的“个性化”,然后转到“开始”部分。
![图片[12]-Windows 11:如何在 PC 上关闭 Microsoft 广告-oserp](https://www.oserp.net/wp-content/uploads/2024/07/20240715170104836-image-1024x660.png)
然后找到“显示有关提示、快捷方式、新应用推广等的建议”行,并将其关闭。
![图片[13]-Windows 11:如何在 PC 上关闭 Microsoft 广告-oserp](https://www.oserp.net/wp-content/uploads/2024/07/20240715170252170-image-1024x536.png)
您应该不再在 Windows 11 开始菜单中看到要从 Microsoft Store 下载的应用程序的建议。但是,您将无法快速访问 PC 上最近打开的应用程序和文档。
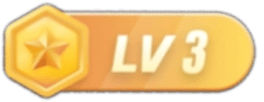
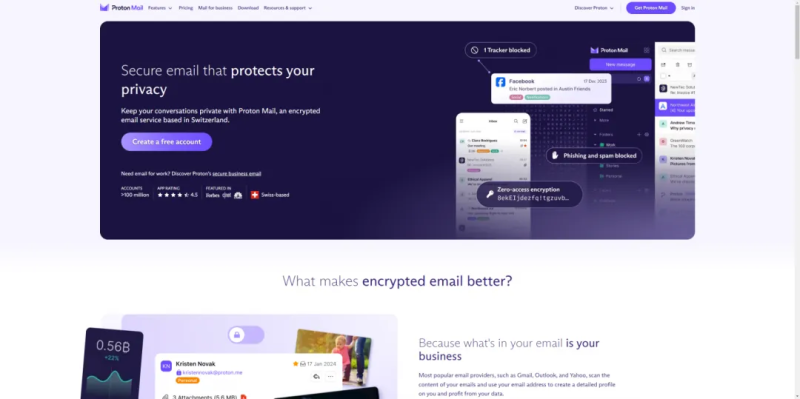
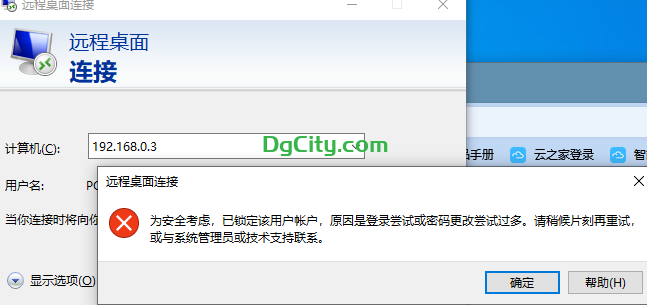
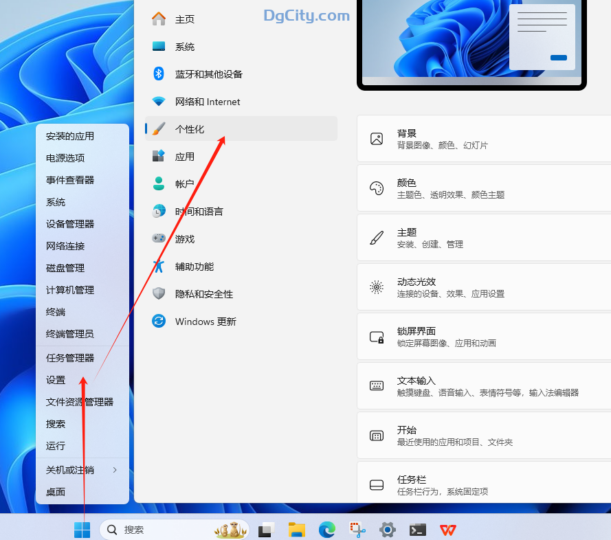

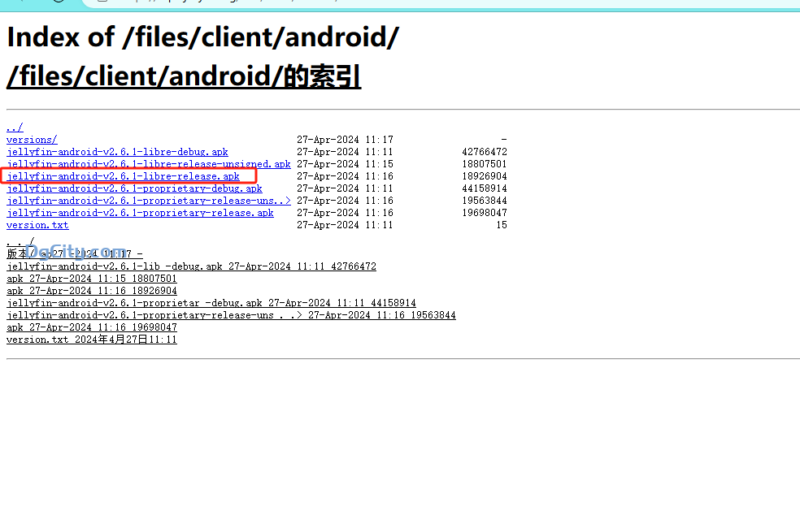


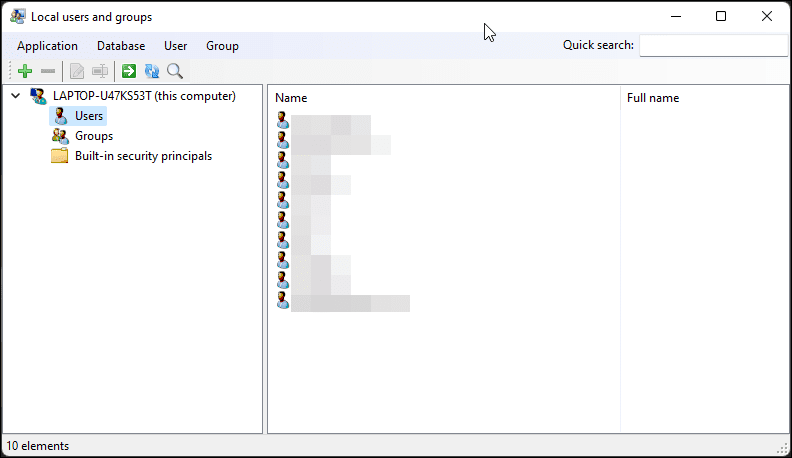
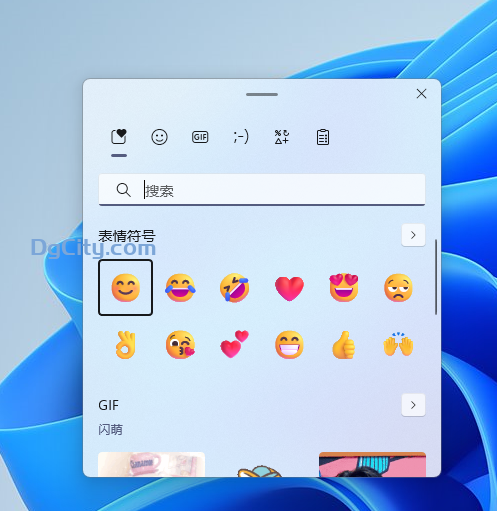

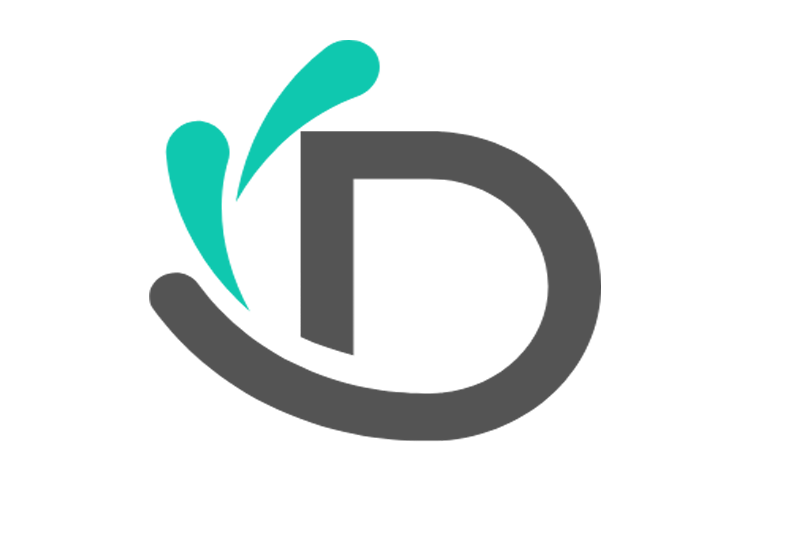
暂无评论内容