![图片[1]-技嘉 B550M H主板如何安装windows 11-oserp](https://www.oserp.net/wp-content/uploads/2024/07/20240705104407785-image.png)
最近想更换成windows 11系统 死活安装不了 提示没有安全启动
原以为是bios太旧了不支持 没有更新 于是
到技嘉官网去,下载了最新的
![图片[2]-技嘉 B550M H主板如何安装windows 11-oserp](https://www.oserp.net/wp-content/uploads/2024/07/20240705110428358-image-1024x447.png)
解压后拷到U盘更新了BIOS 过程请各位到网上查找如何更新bios
结果是。。。还是安装不上
到网上找了一下教程,都没用,于是提交工单找到了解决办法
解决过程如下
先了解一下官方的答复
答复: 尊敬的用户,您好:感谢致信技嘉科技客户服务部该主板TPM分为CPU内TPM和外接模块TPM。进入BIOS,在Peripherals中,提供AMD CPU fTPM与Trusted Computing两个选项。前者为AMD CPU的TPM功能。后者则需要搭配专用的TPM模块后方可设置使用,但根据我国目前的相关法规,TPM模块属于禁止销售的产品。故仅开启AMD CPU fTPM选项即可。Secure boot方面,需要在BIOS菜单中,将CSM选项关闭,随机下方就会出现Secure BOOT选项。如果需要设置user模式,在Secure boot中,需要先将Key Management中的Provision Factory Defaults设为Enabled,再将Secure Boot Enabled改为Enabled后,System Mode即可变为User。然后必须使用UEFI+GPT方式安装系统。
1、开启Sceure boot
![图片[3]-技嘉 B550M H主板如何安装windows 11-oserp](https://www.oserp.net/wp-content/uploads/2024/07/20240705111536491-image-1024x768.png)
关闭后 Sceure boot会显出来,默认是开启的
![图片[4]-技嘉 B550M H主板如何安装windows 11-oserp](https://www.oserp.net/wp-content/uploads/2024/07/20240705111804997-image-1024x768.png)
2.开启AMD CPU fTPM选项(默认是开启的)
![图片[5]-技嘉 B550M H主板如何安装windows 11-oserp](https://www.oserp.net/wp-content/uploads/2024/07/20240705112020258-image-1024x768.png)
![图片[6]-技嘉 B550M H主板如何安装windows 11-oserp](https://www.oserp.net/wp-content/uploads/2024/07/20240705112042543-image-1024x768.png)
2.安装windwos 11 须把磁盘转变为GPT模式,所以请注意备份你的数据,以免丢失!!!
转换磁盘格式
有两种方法:
1、进入PE用DiskGenius转换
选择U盘启动盘进入PE界面后,在桌面上找到并点击打开运行“DiskGenius”分区工具,点击菜单栏的“硬盘”,选择“转换分区表类型为guid格式”,然后保存更改,如下图所示;
![图片[7]-技嘉 B550M H主板如何安装windows 11-oserp](https://www.oserp.net/wp-content/uploads/2024/07/20240705113050279-image.png)
![图片[8]-技嘉 B550M H主板如何安装windows 11-oserp](https://www.oserp.net/wp-content/uploads/2024/07/20240705113204975-image.png)
2、第二种方法是安装windows 11时转换
特别注意:操作不慎可能丢失所有数据,如果你懂得安装系统的一些基本概念,那么可以继续阅读并尝试实操;否则请交给专业人士操作。切记,切记,切记!!!
第一步:按下 Shift + F10 启动命令提示符
在 Windows 的安装界面其实是可以启动命令提示符的,只需按下 Shift + F10 即可。
第二步:敲命令
启动 Diskpart:
> diskpart启动后提示符的前面会出现“DISKPART”前缀:
DISKPART> list disk这时命令提示符中会列出此计算机上所有的磁盘和其格式:
磁盘 ### 状态 大小 可用 Dyn Gpt
-------- ------------- ------- ------- --- ---
磁盘 0 联机 119 GB 118 GB *
磁盘 1 联机 465 GB 1024 KB
磁盘 2 联机 28 GB 0 B *磁盘 0 是我准备装系统的系统盘。
================ !!!特别注意!!! ================
- 注意这里选择的是磁盘,而不是分区!不是通常所说的 C 盘/D 盘,而是一块 SSD,或一块机械硬盘。
- 后续操作会清除选中磁盘中的所有数据,是所有数据,毫无保留!
================ !!!特别注意!!! ================
现在,我们选中“磁盘 0”:
DISKPART> select disk 0这里的序号取决于安装 SSD 或机械硬盘的的连接线序号,所以一定要仔细查清楚,不要选错了。
接着,敲入 clean 命令清除此磁盘上的所有内容,注意,这包括了所有的分区:
DISKPART> clean等待清除结束,然后敲入 convert gpt 命令完成转换。
DISKPART> convert gpt第三步:平复激动的心情
操作结束之后直接按下 Alt + F4 切换到 Windows 安装程序继续安装即可。如果你是强迫症重度患者,敲一个 exit 命令结束“Diskpart”程序也未尝不可。
DISKPART> exit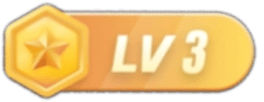
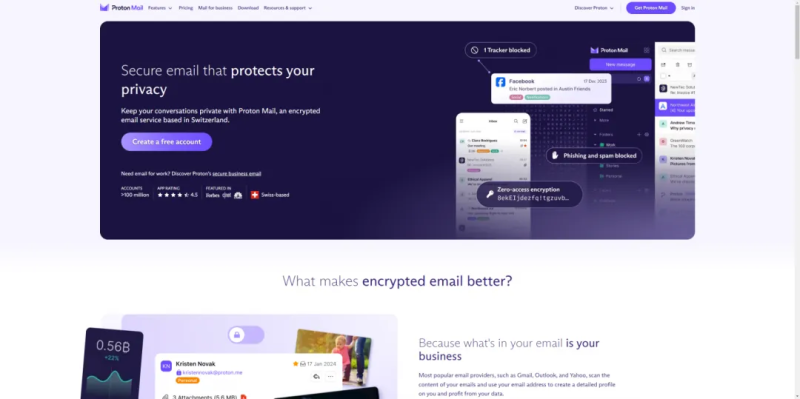
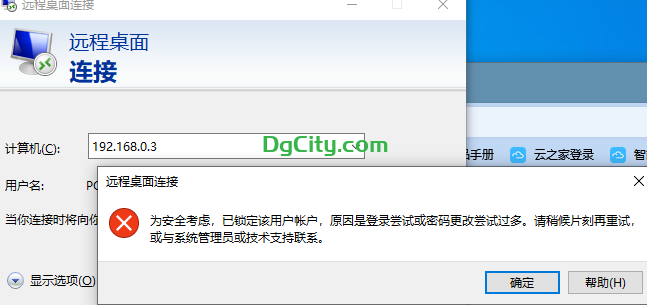
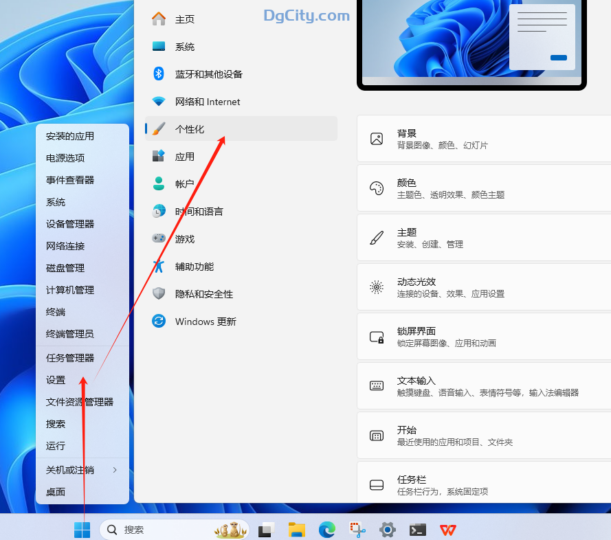
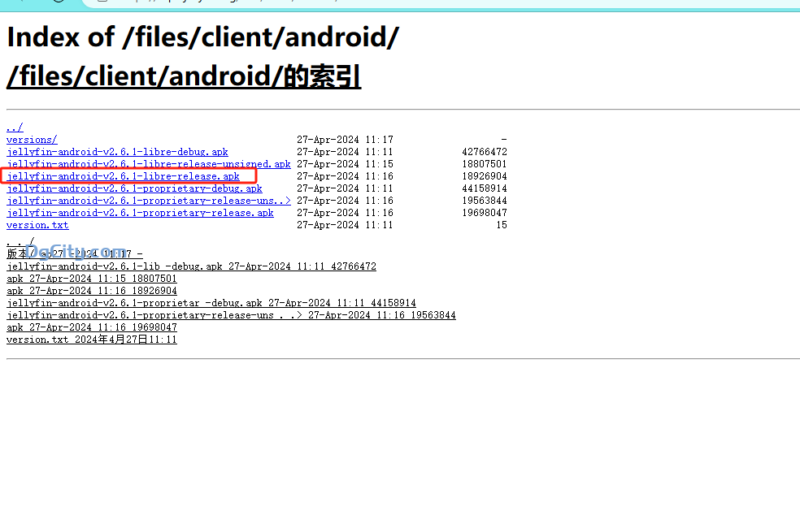

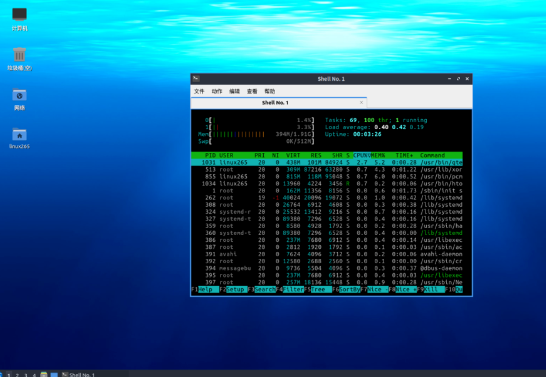

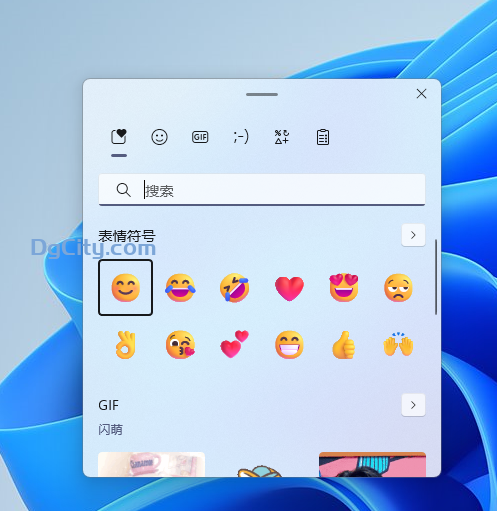
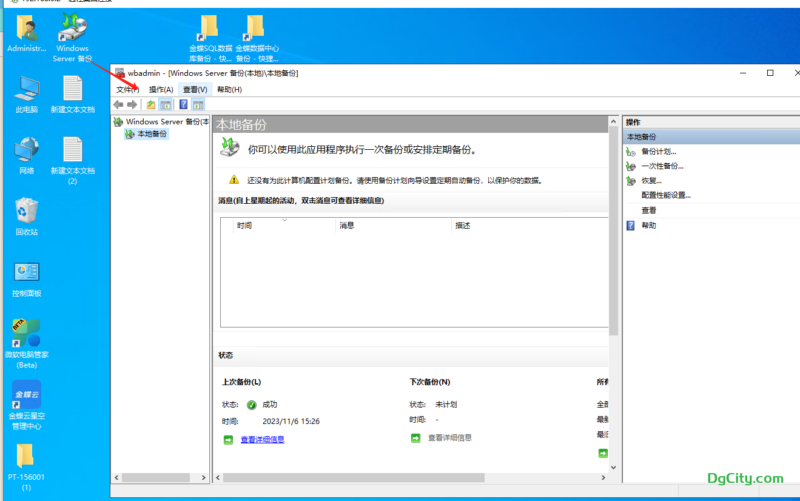

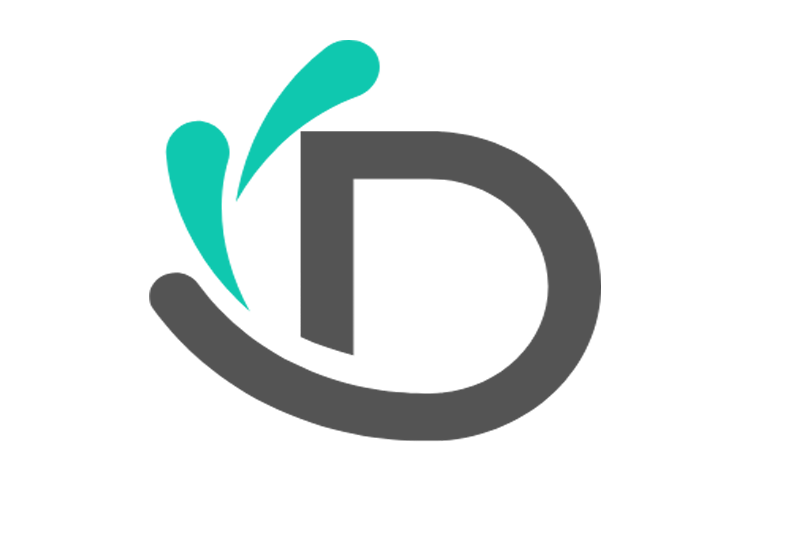
暂无评论内容