按 WIN + . (句点) 在 Windows 11 中启动表情符号键盘。如果您使用的是浏览器,请右键单击>表情符号。
然后,选择表情符号以浏览一个。或者执行关键字搜索。选择要粘贴的表情符号。
相同的表情符号键盘快捷键可以通过屏幕键盘在触摸屏设备上使用。
本文介绍如何在 Windows 11 中使用表情符号的键盘快捷键,以及在电子邮件、文档等中插入表情符号的其他方法。
如何在 Windows 11 中使用表情符号键盘快捷键
内置的表情符号键盘使在 Windows 11 中轻松使用表情符号。您需要知道的只是此特殊菜单的 Windows 键盘快捷键。然后,选择一个支持的表情符号以立即将其插入任何文本区域。
- 在文本中选择要插入表情符号的位置。您可以随时通过复制/粘贴来移动它。
- 按 WIN + . (句点) 或 WIN + ; (分号) 打开表情符号键盘。
- 搜索您要使用的表情符号,或者选择笑脸以查找表情符号类别(如果您想浏览该集合)。
![图片[1]-如何在 Windows 11 中使用表情符号键盘快捷键-oserp](https://www.oserp.net/wp-content/uploads/2024/07/20240709090441970-image.png)
如果您想坚持只使用键盘,请使用 Tab 键和箭头键筛选菜单中的各种菜单和表情符号。按 Enter 键插入一个,按 Esc 键关闭键盘菜单。
4.选择表情符号以将其插入到文本中。
![图片[2]-如何在 Windows 11 中使用表情符号键盘快捷键-oserp](https://www.oserp.net/wp-content/uploads/2024/07/20240709090546353-image.png)
5.如果您想添加更多表情符号,请继续选择表情符号。否则,请选择 X 以关闭表情符号键盘。
如何在触摸屏上使用表情符号键盘
如果您有键盘和鼠标/触控板,上述说明很棒,但如果您使用全触摸屏,则它们没有帮助。相反,请触发屏幕键盘以在计算机上查看和键入表情符号:
根据计算机的当前设置,您可能已经打开了触摸键盘。跳到步骤 4 进行检查。
1.点击并按住任务栏的空白区域,然后选择“任务栏设置”。
![图片[3]-如何在 Windows 11 中使用表情符号键盘快捷键-oserp](https://www.oserp.net/wp-content/uploads/2024/07/20240709090804969-image.png)
2.选择“触摸键盘”旁边的菜单,然后点击“始终”或“未连接键盘时”(以适合您的情况为准)。
![图片[4]-如何在 Windows 11 中使用表情符号键盘快捷键-oserp](https://www.oserp.net/wp-content/uploads/2024/07/20240709090912389-image.png)
3.选择要插入表情符号的位置。
4.点击触摸键盘系统托盘图标,按日期/时间向下。
![图片[5]-如何在 Windows 11 中使用表情符号键盘快捷键-oserp](https://www.oserp.net/wp-content/uploads/2024/07/20240709090957374-image.png)
5.选择 Windows 键,然后选择句点键。
![图片[6]-如何在 Windows 11 中使用表情符号键盘快捷键-oserp](https://www.oserp.net/wp-content/uploads/2024/07/20240709091023559-image.png)
6.从键盘上部搜索或选择表情符号。
7.选择一个或多个表情符号以将它们插入到文本中。当然,您也可以使用此键盘打字;这样做将关闭表情符号键盘。
![图片[7]-如何在 Windows 11 中使用表情符号键盘快捷键-oserp](https://www.oserp.net/wp-content/uploads/2024/07/20240709091055455-image.png)
在 Windows 11 中键入表情符号的其他方法
如果您想坚持使用鼠标,可以完全跳过表情符号键盘快捷键。相反,右键单击文本字段,然后从菜单中选择表情符号。您将获得上述相同的菜单,但此方法仅适用于 Web 浏览器。
Windows 11 内置的表情符号键盘很方便,但如果它没有你想要的东西,还有其他方法可以键入表情符号。一种简单的技术是使用专门用于此的网站,例如 GetEmoji.com。只需复制您要使用的表情符号并将其粘贴到它应该去的任何位置即可。
有些应用程序也有自己的一组表情符号。例如,如果您在 Windows 11 中使用 Google 文档,请转到插入>表情符号以查找一整套笑脸、人物、动物、物体、食物和无数其他表情符号。Gmail 也有专用的表情符号集。
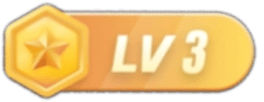
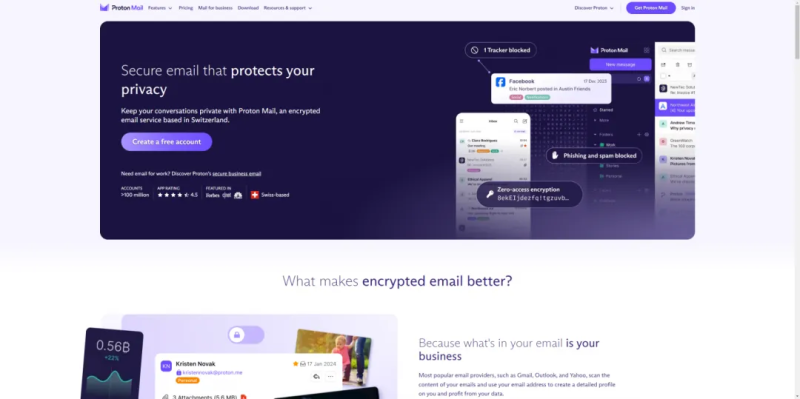
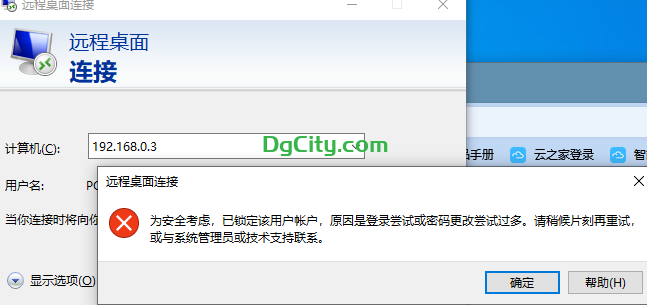
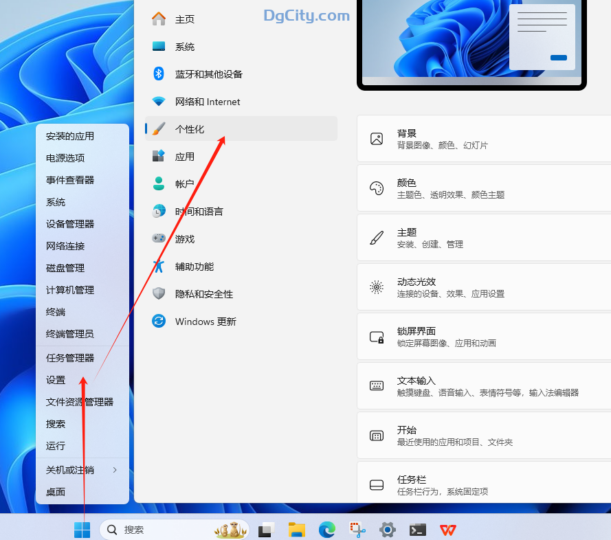

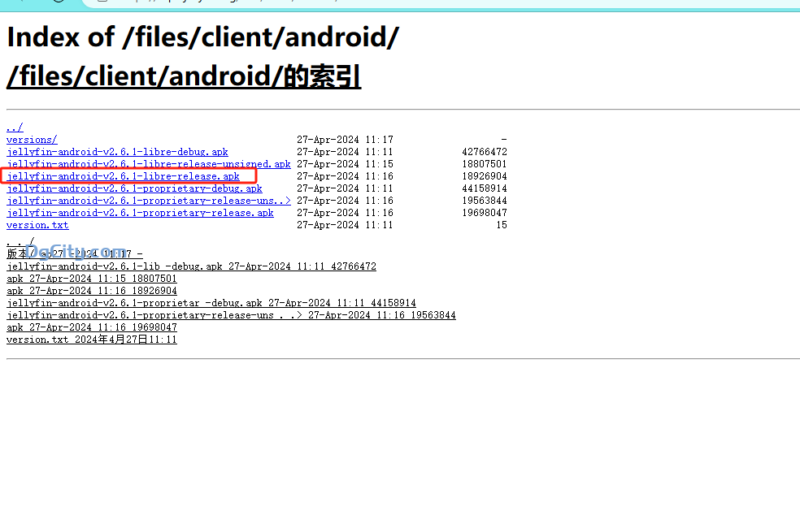


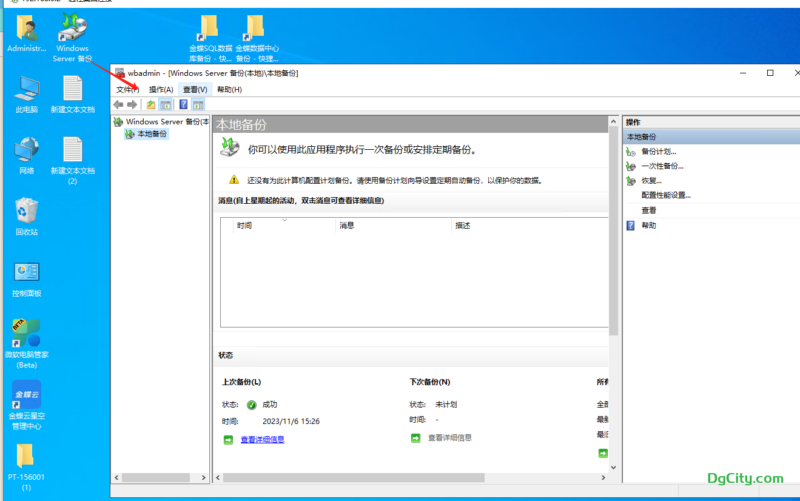

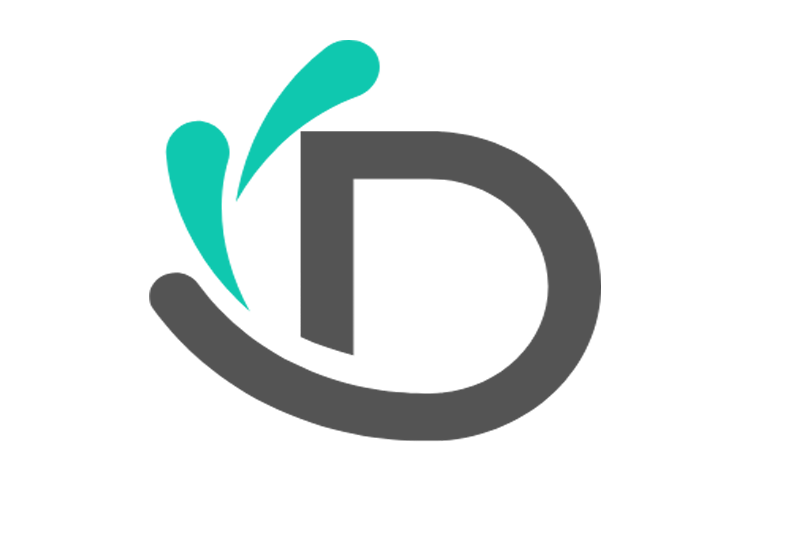
暂无评论内容