须知
从“设置”:开始“>设置”>“系统”>“恢复”>“重置电脑”。
从登录屏幕:电源> Shift+重新启动>故障排除>重置此电脑
恢复出厂设置后,您可以选择保留个人文件或将所有内容擦拭干净。
从“设置”:开始“>设置”>“系统”>“恢复”>“重置电脑”。
从登录屏幕:电源> Shift+重新启动>故障排除>重置此电脑
恢复出厂设置后,您可以选择保留个人文件或将所有内容擦拭干净。
本文将带您了解在 Windows 11 PC 上执行恢复出厂设置的两种方法。当没有其他方法可以修复软件或恶意软件问题或您的 Windows 11 PC 速度变慢时,重置是最终选择。
恢复出厂设置前的步骤
术语“恢复出厂设置”意味着将设备恢复或恢复到制造商销售时的原始状态。在选择重置选项擦除数据之前,您应该采取一些预防措施。
- 重置电脑将删除已安装的程序、设置和个人文件。请确保在重置之前备份所有关键文件。
- 重置加密的 Windows 11 专业版安装将需要 BitLocker 密钥。所以,请做好准备。
- 确保你具有管理员级别的访问权限,因为“重置此电脑”适用于此用户访问级别。
如何从恢复设置将 Windows 11 恢复出厂设置
Windows 11 有一个方便的内置方法,称为重置此电脑,可帮助您从设置中重置 Windows 11。如果可以毫无问题地启动到 Windows,请使用此方法。
- 打开“开始”>设置>系统>恢复。
![图片[1]-如何将 Windows 11 PC 恢复出厂设置-oserp](https://www.oserp.net/wp-content/uploads/2024/07/20240708103812795-image.png)
在“恢复选项”标题下,选择“重置电脑”。
![图片[2]-如何将 Windows 11 PC 恢复出厂设置-oserp](https://www.oserp.net/wp-content/uploads/2024/07/20240708103923856-image.png)
Windows 11 在重新安装 Windows 11 时将为您提供两个重置选项:
保留我的文件:将您的 PC 重置为默认状态并删除所有已安装的应用程序和自定义设置,但保留您的个人文件(如文档和音乐)。你还可以通过选择“保留我的文件”>“更改设置”>“预安装的应用”>“打开”或“关闭”来恢复或删除电脑附带的所有预安装应用。
删除所有内容:此核选项删除所有内容,包括您的个人文件和所有已安装的应用程序。
选择任一选项都会带您进入一个屏幕,让您选择重新安装。
![图片[3]-如何将 Windows 11 PC 恢复出厂设置-oserp](https://www.oserp.net/wp-content/uploads/2024/07/20240708104009182-image.png)
选择“云下载”或“本地重新安装”。
![图片[4]-如何将 Windows 11 PC 恢复出厂设置-oserp](https://www.oserp.net/wp-content/uploads/2024/07/20240708104130957-image.png)
云选项是 4 GB 的下载,如果您有快速的互联网连接,可能会更好。如果您的本地恢复映像损坏,此选项还将为您提供 Windows 11 的新映像。
![图片[5]-如何将 Windows 11 PC 恢复出厂设置-oserp](https://www.oserp.net/wp-content/uploads/2024/07/20240708104605180-image.png)
接下来按步骤安装就可以了
© 版权声明
文章版权归作者所有,未经允许请勿转载。
THE END
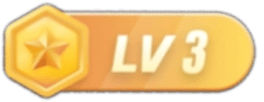
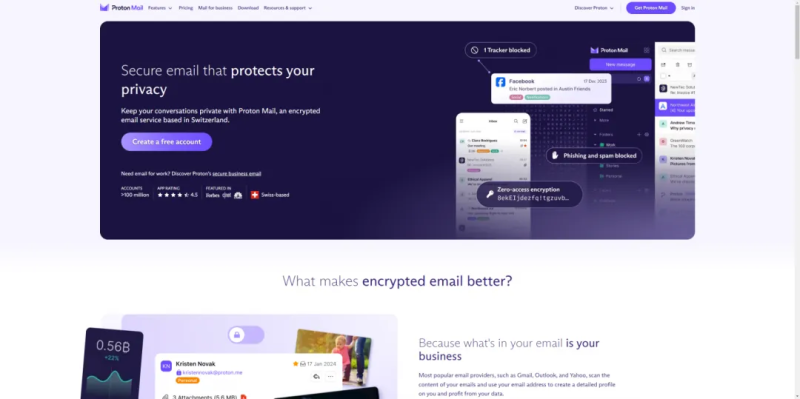
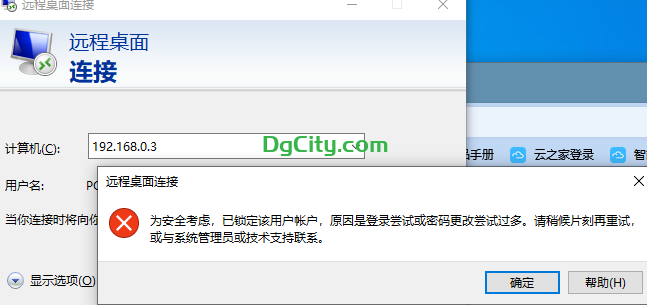
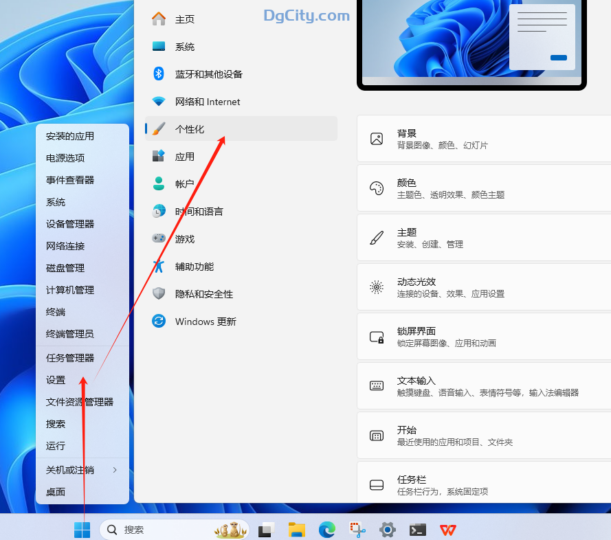

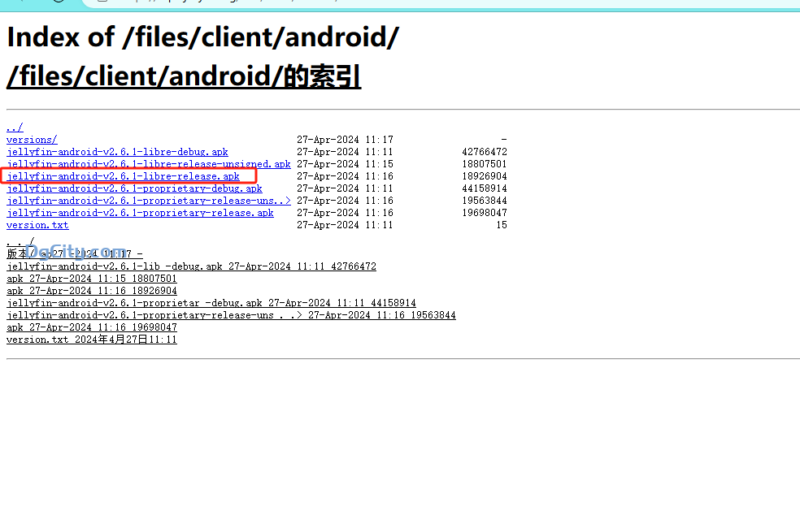


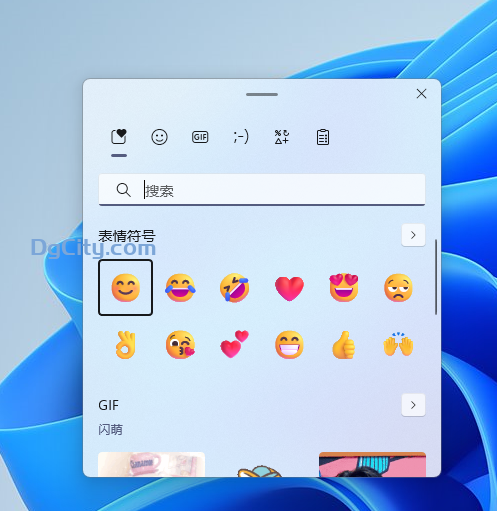
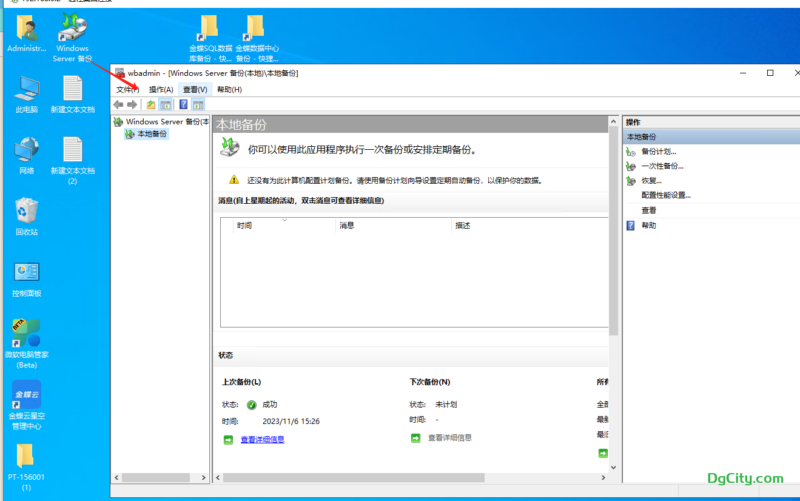

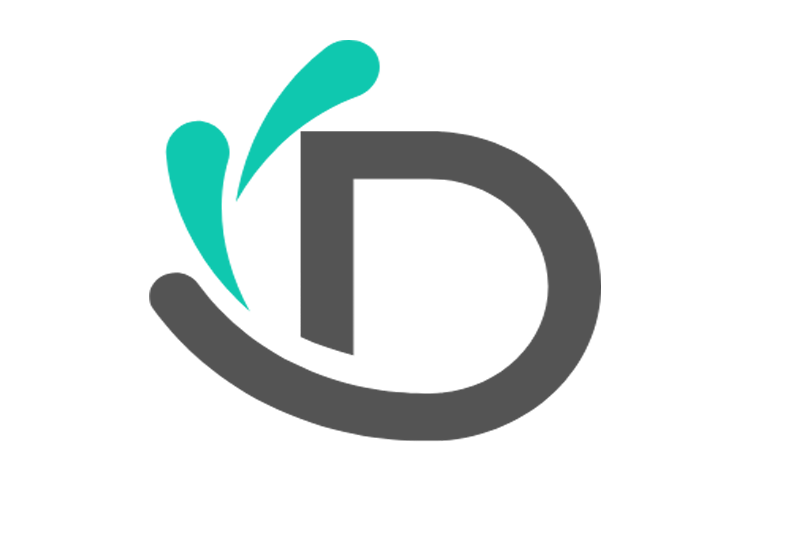
暂无评论内容