一些大文件夹有时可能需要相当长的时间才能在 Windows 11 文件资源管理器中显示。 这是由于操作系统功能会减慢将数据加载到目录中的速度。 但是,您可以将其关闭以增强文件资源管理器。
如果您每天使用 Windows 11,您可能已经注意到文件资源管理器有时容易出现一些速度变慢的情况。 在大多数情况下,这些速度变慢发生在打开某些有点大的目录时。
此问题实际上是由已经存在多年的本机 Windows 功能引起的:自动文件夹类型发现。 有了它,Windows 会扫描目录的全部内容以确定它包含的文件类型,这通常需要一些时间。 该操作的目的是能够自动调整用于显示其中文件的视图。 例如,操作系统的本机 Images 目录就是这种情况。 虽然此行为可能很方便,但在某些情况下,它可能会显着减慢文件资源管理器中目录的加载速度。
但是,可以禁用此功能以增强文件资源管理器。但是,该方法要求您触摸操作系统的注册表。因此,在开始这种操作之前,最好采取一些预防措施。
1. 创建还原点
在接触任何内容之前,请先启用系统保护以创建还原点。
如果出现故障,在触摸 Windows 注册表后,您将能够从还原点恢复您的 PC,以将其恢复到上次的工作配置。
2. 打开注册表编辑器
创建还原点后,打开 Windows 注册表编辑器。为此,请使用 Windows 键盘快捷键 + R 打开“运行”窗口,在其中键入 Regedit,然后按键盘上的 Enter 键进行确认。然后,“注册表编辑器”窗口应出现在屏幕上。
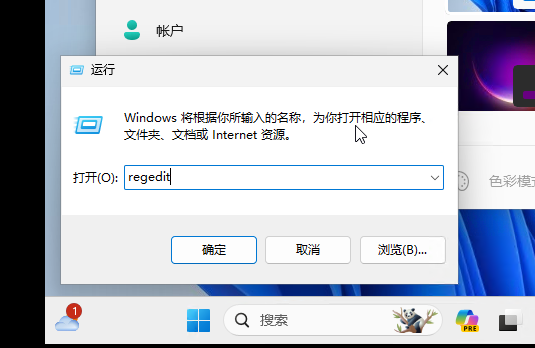
3. 转到文件资源管理器注册表项
若要直接转到相应的注册表项,请复制以下路径并将其粘贴到注册表编辑器的地址栏中:
Ordinateur\HKEY_CURRENT_USER\SOFTWARE\Classes\Local Settings\Software\Microsoft\Windows\Shell\Bags\AllFolders\Shell
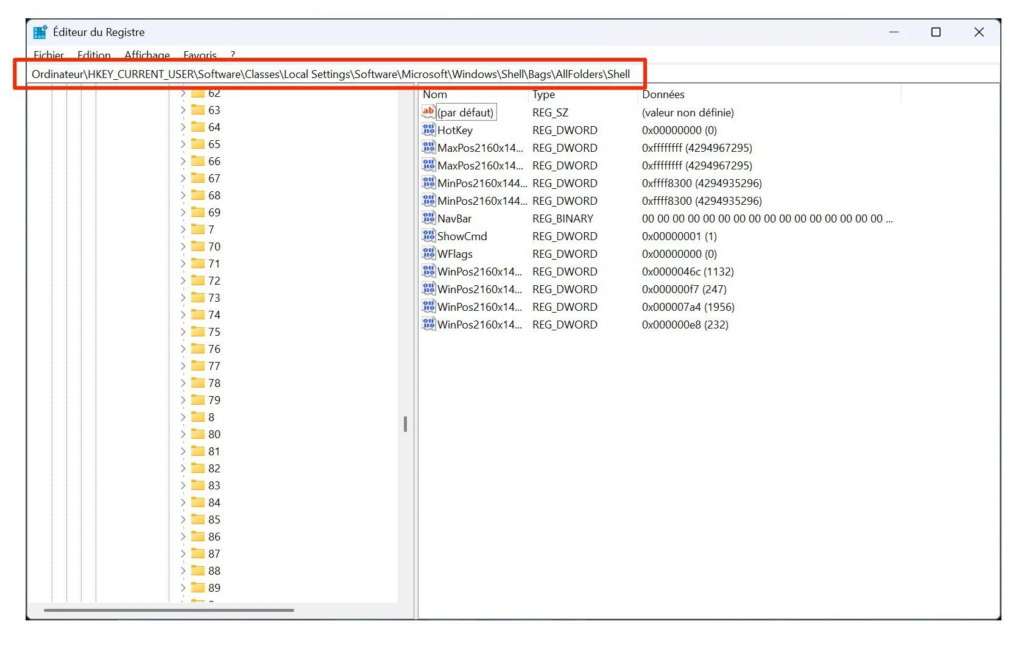
4. 创造新值
现在,在注册表编辑器的主窗格中,右键单击,然后在“新建”中选择“字符串值”。
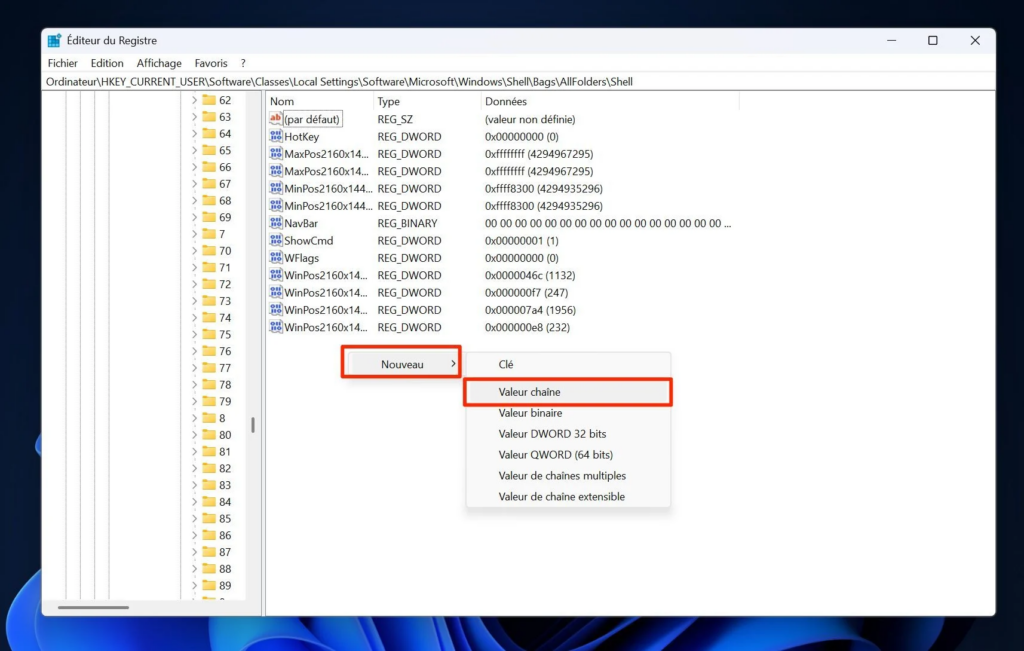
然后将值命名为 DisableFolderTypeAutoDiscovery,并按 Enter 进行确认。然后双击刚刚创建的值,在出现的“字符串编辑”窗口中,将 1 添加到“数值数据”字段。单击“确定”进行保存。
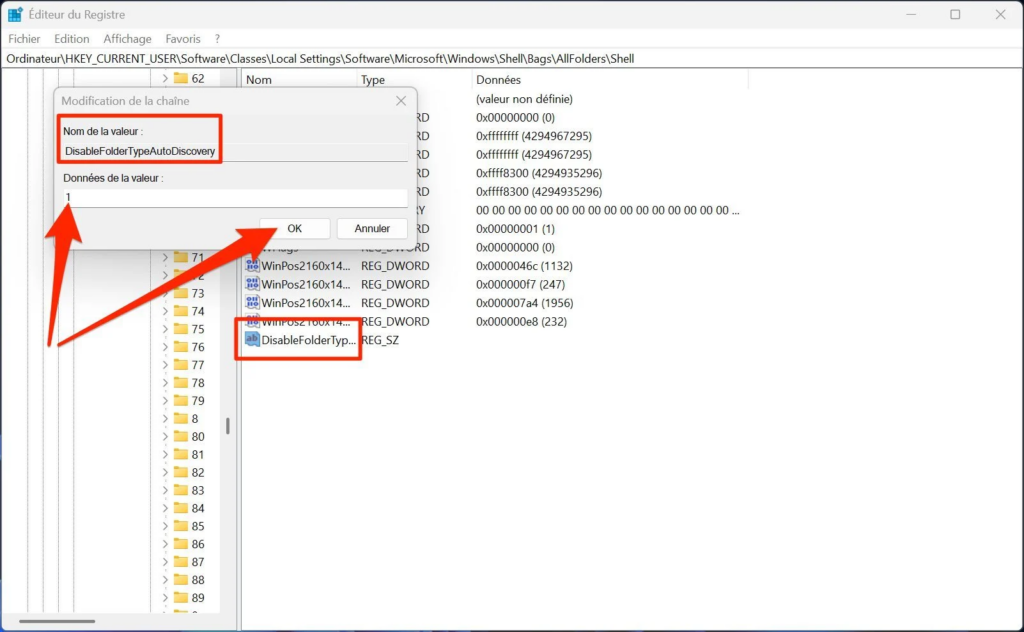
5.重新启动电脑
您现在可以关闭 Windows 注册表编辑器。最后,重新启动您的 PC,以便将您所做的更改考虑在内。
原则上,所做的更改应显着提高文件资源管理器中目录的加载速度。
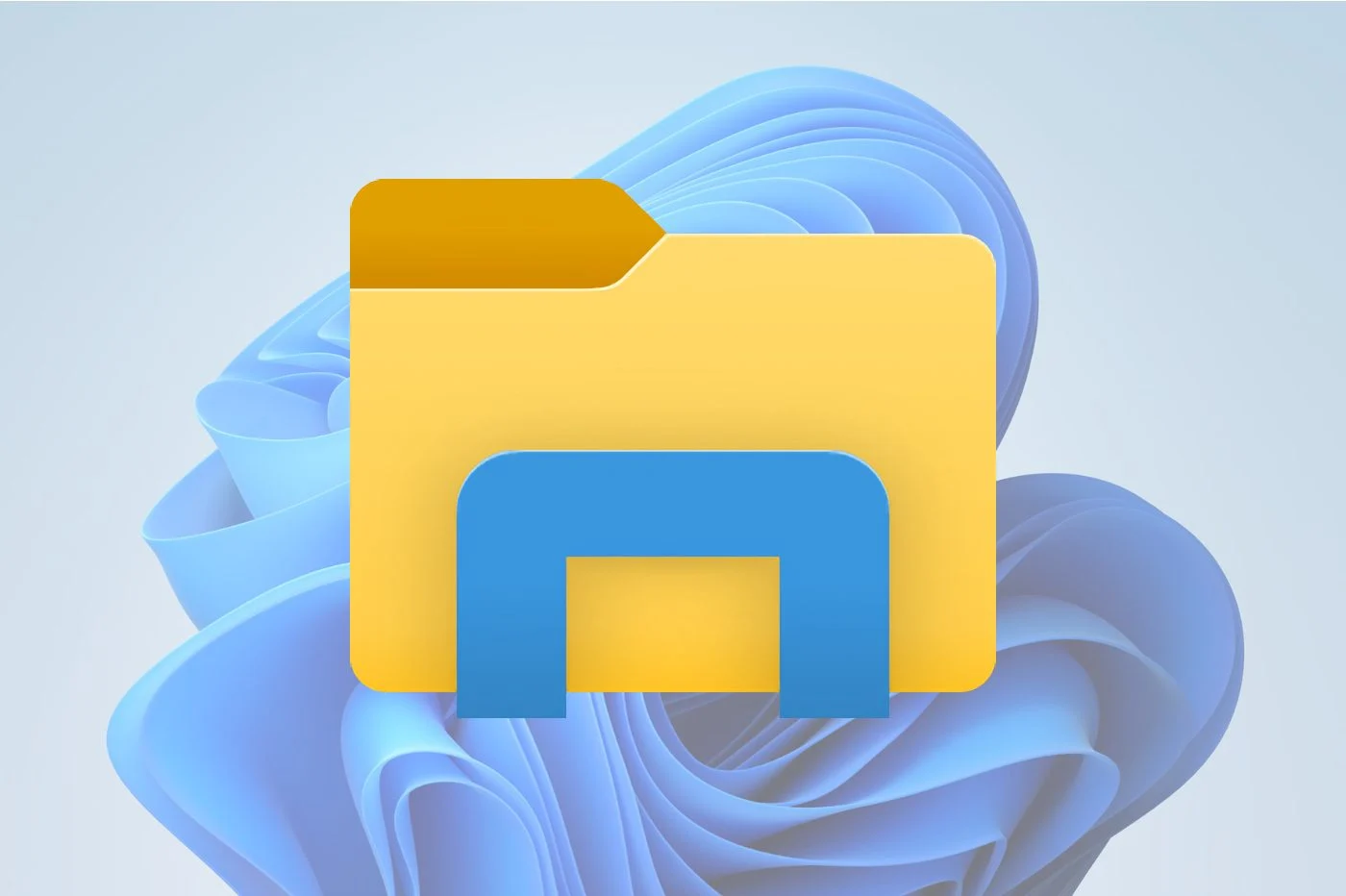

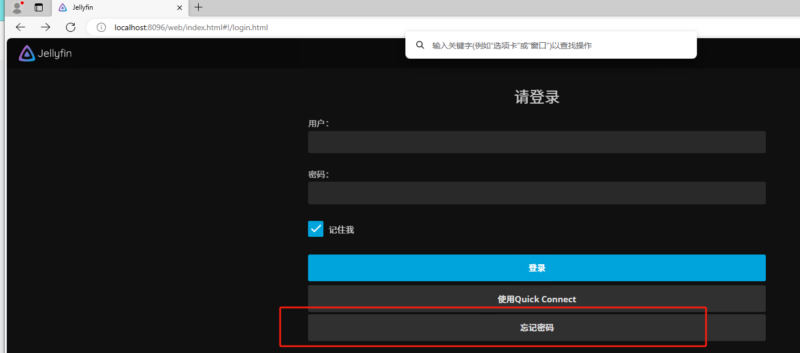
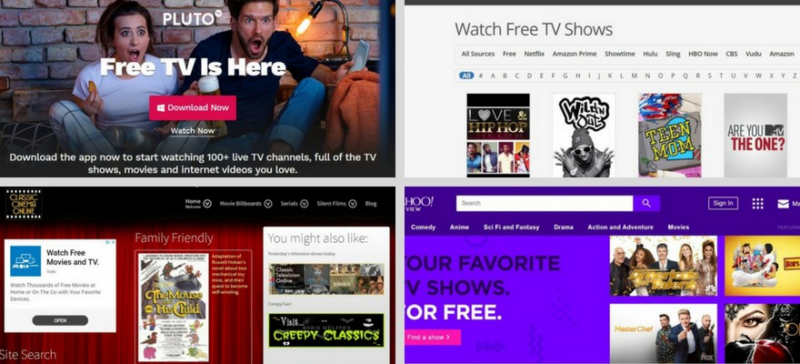
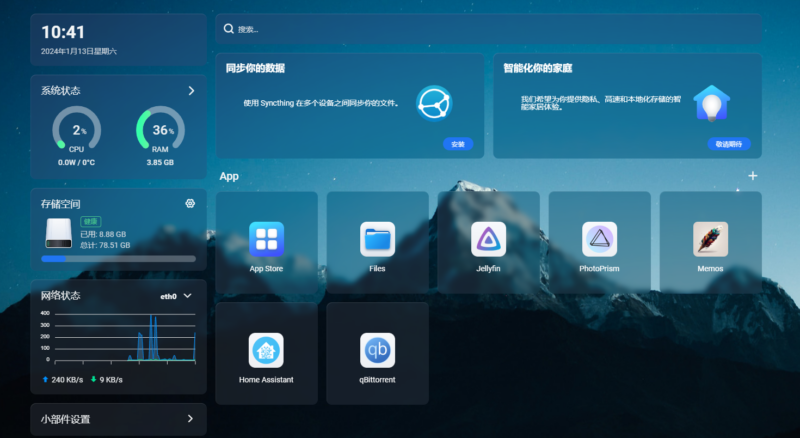

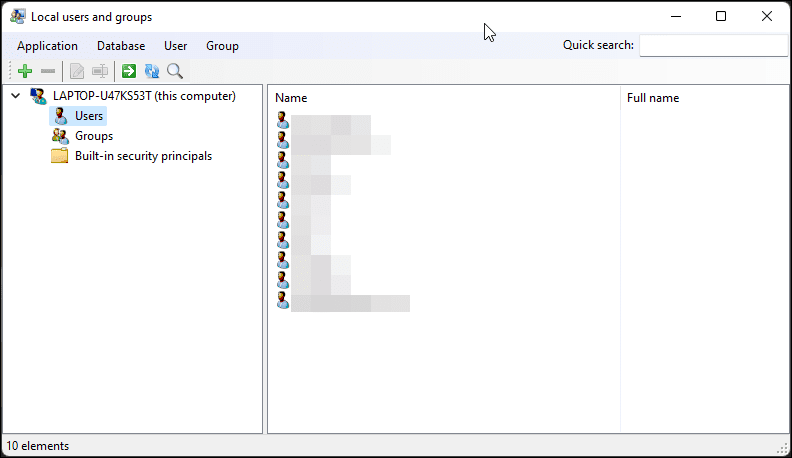
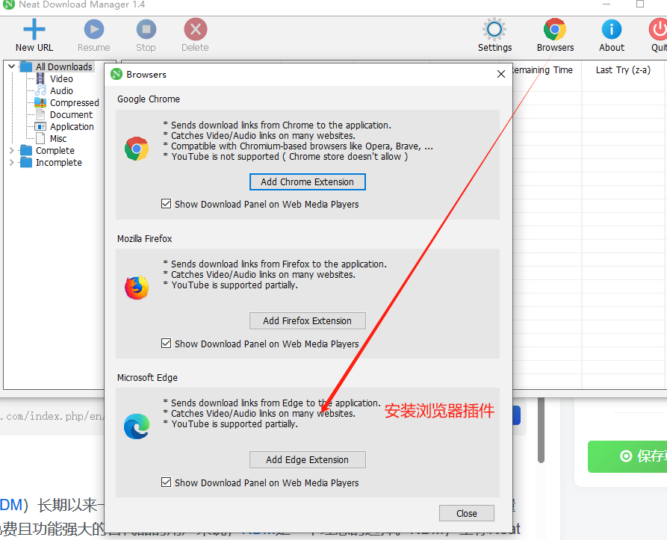

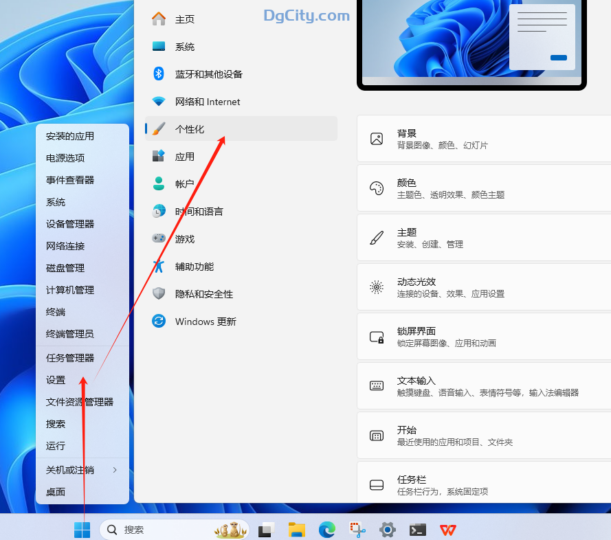

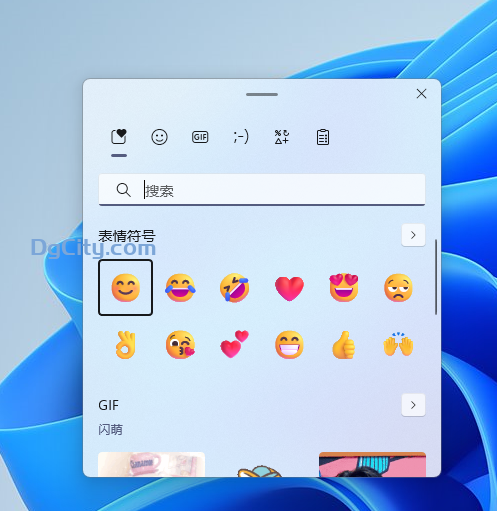

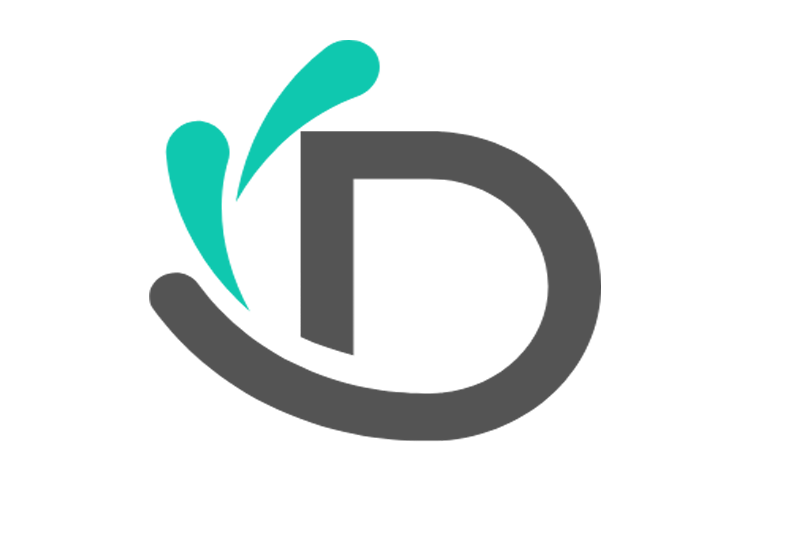
暂无评论内容